A nova atualização KB2919355, chamada Windows 8.1 Update, finalmente foi liberada, trazendo uma série de novas funcionalidades para os usuários do sistema. Se ainda não sabe como atualizar seu computador, acompanhe esse tutorial e veja como instalar a mais recente plataforma da Microsoft.
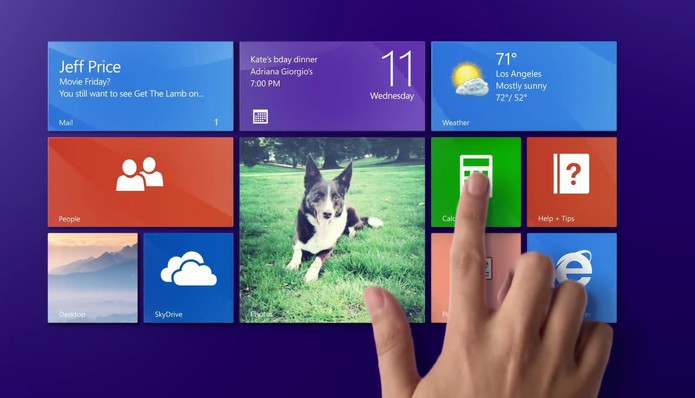 Veja como instalar a atualização para o sistema operacional da Microsoft (Foto: Divulgação/Microsoft)
Veja como instalar a atualização para o sistema operacional da Microsoft (Foto: Divulgação/Microsoft)
Se o Windows Update do seu computador estiver configurado para instalar automaticamente as atualizações, não será preciso fazer nada além de deixar o PC ligado e conectado à Internet. Mas, se não estiver usando essa configuração ou por algum motivo seu Windows não atualizar, faça o seguinte:
Passo 1. Na tela Iniciar do Windows 8.1, aponte o mouse para o canto superior direito da tela e quando a barra lateral aparecer, clique na opção “Configurações”;
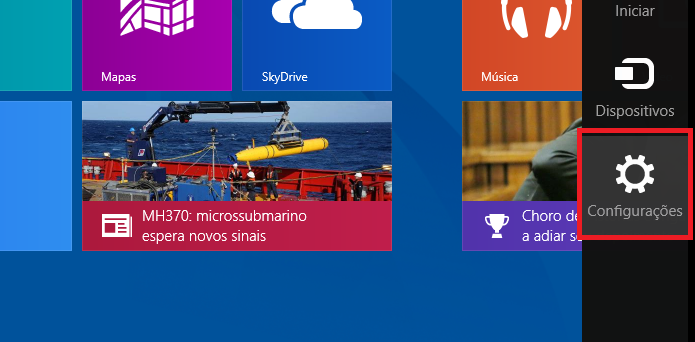 Acessando as "Configurações" do Windows 8 (Foto: Reprodução/Edivaldo Brito)
Acessando as "Configurações" do Windows 8 (Foto: Reprodução/Edivaldo Brito)
Passo 2. Quando aparecer a barra de “Configurações”, clique na opção “Mudar configurações do Computador”;
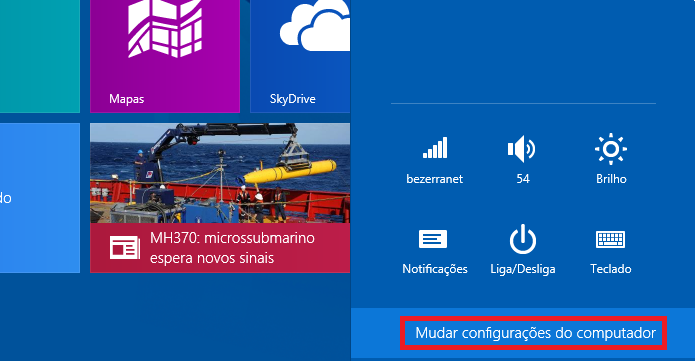 Clique na opção "Mudar as configurações do computador" do Windows 8 (Foto: Reprodução/Edivaldo Brito)
Clique na opção "Mudar as configurações do computador" do Windows 8 (Foto: Reprodução/Edivaldo Brito)
Passo 3. Em “Configurações do PC”, clique em “Atualização e recuperação”;
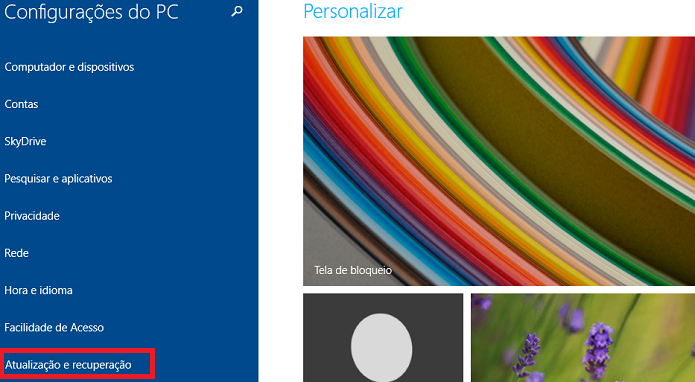 Selecionando a opção "Atualização e recuperação" no Windows 8 (Foto: Reprodução/Edivaldo Brito)
Selecionando a opção "Atualização e recuperação" no Windows 8 (Foto: Reprodução/Edivaldo Brito)
Passo 4. Toque em “Windows Update” (1) e em seguida, clique no botão “Verificar agora” (2);
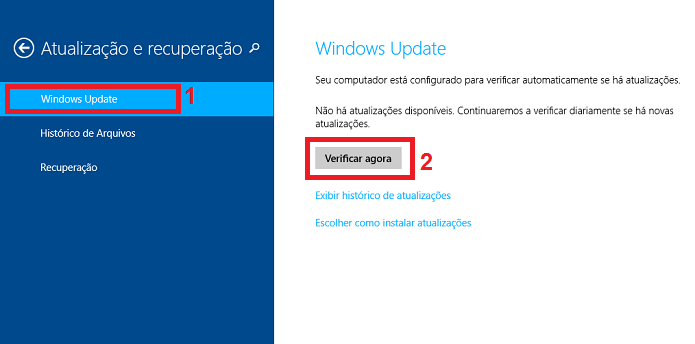 Iniciando a verificação de atualizações do Windows Update (Foto: Reprodução/Edivaldo Brito)
Iniciando a verificação de atualizações do Windows Update (Foto: Reprodução/Edivaldo Brito)
Passo 5. Se forem encontradas atualizações, toque ou clique em “Exibir detalhes”;
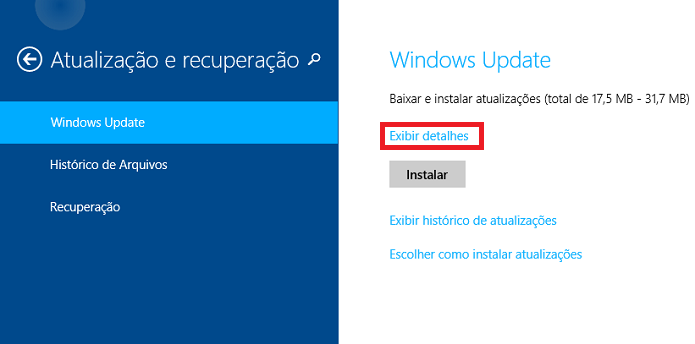 Clicando em "Exibir detalhes" para ver as atualizações disponíveis para o Windows (Foto: Reprodução/Edivaldo Brito)
Clicando em "Exibir detalhes" para ver as atualizações disponíveis para o Windows (Foto: Reprodução/Edivaldo Brito)
Passo 6. Se na lista de atualizações disponíveis você não encontrar a atualização “Windows 8.1 Update”, também chamada de "KB2919355", seu sistema pode estar sem atualizações anteriores.
Se ainda estiver usando o Windows 8, você precisará fazer todas as atualizações até ter um Windows 8.1 atualizado e pronto para instalar Windows 8.1 Update. Para isso, selecione as atualizações e, em seguida, clique em “Instalar”. Se for solicitado uma senha de administrador ou confirmação, digite a senha ou forneça a confirmação;
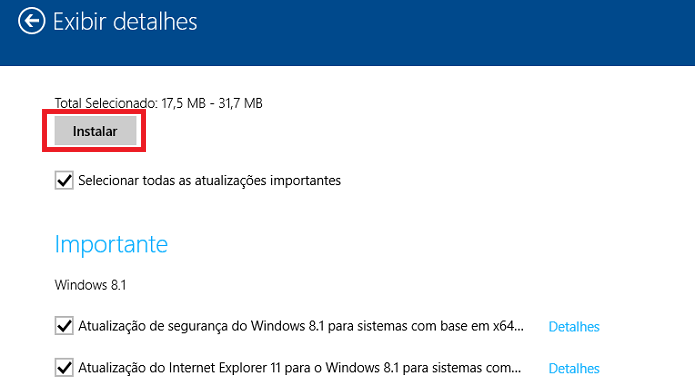 Instalando as atualizações disponíveis para o seu computador com Windows (Foto: Reprodução/Edivaldo Brito)
Instalando as atualizações disponíveis para o seu computador com Windows (Foto: Reprodução/Edivaldo Brito)
Passo 7. Siga os passos anteriores para verificar se há atualizações. Instale todas as atualizações importantes, reinicie o PC e depois verifique novamente se a "KB2919355" (Windows 8.1 Update) aparece;
Passo 8. Quando a versão aparecer na lista de atualizações disponíveis, selecione-a e depois, clique no botão “Instalar”;
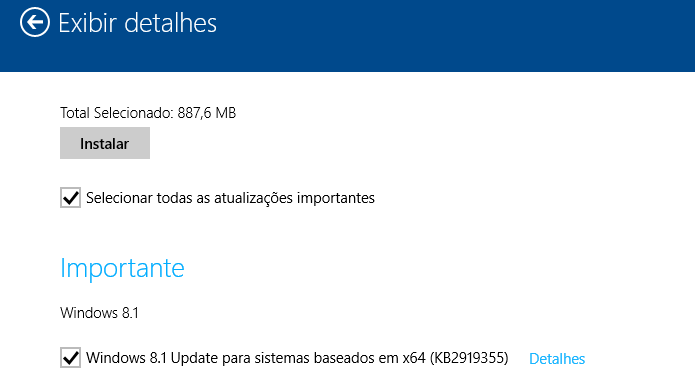 Instalando o Windows 8.1 Update ou atualização KB2919355 no computador (Foto: Reprodução/Edivaldo Brito)
Instalando o Windows 8.1 Update ou atualização KB2919355 no computador (Foto: Reprodução/Edivaldo Brito)Passo 9. Agora, basta aguardar o Windows 8.1 Update baixar a atualização e instalar seus arquivos;
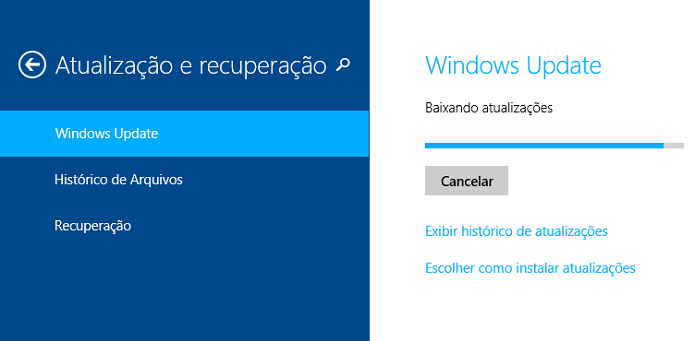 Aguardando o fim da atualização do Windows 8.1 Update (Foto: Reprodução/Edivaldo Brito)
Aguardando o fim da atualização do Windows 8.1 Update (Foto: Reprodução/Edivaldo Brito)
Passo 10. No final do processo, reinicie o PC clicando no botão “Reiniciar agora”;
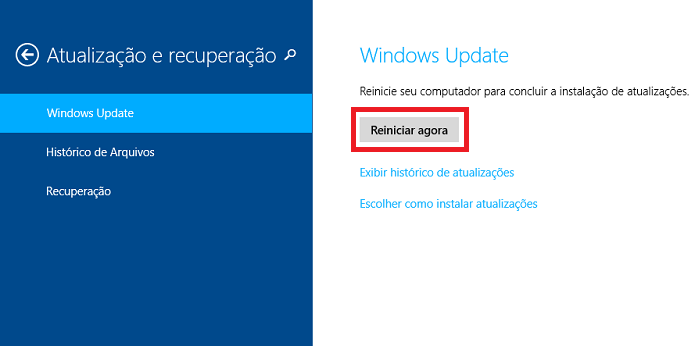 Reiniciando o PC para completar a atualização do Windows 8.1 Update (Foto: Reprodução/Edivaldo Brito)
Reiniciando o PC para completar a atualização do Windows 8.1 Update (Foto: Reprodução/Edivaldo Brito)
Pronto. Depois que o computador reiniciar, estará concluída a instalação e seu sistema já estará atualizado e pronto para ser usado. Aproveite e descubra as mudanças que o update colocou no seu Windows 8.1.
Nenhum comentário:
Postar um comentário